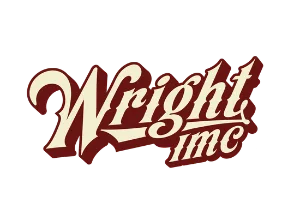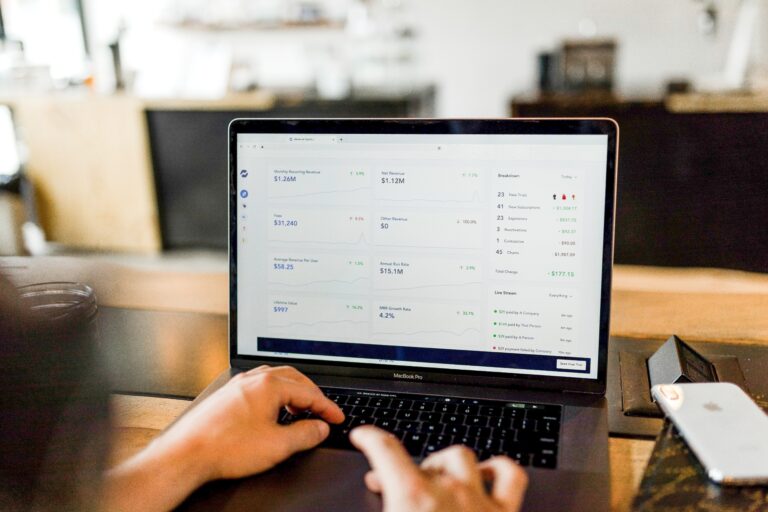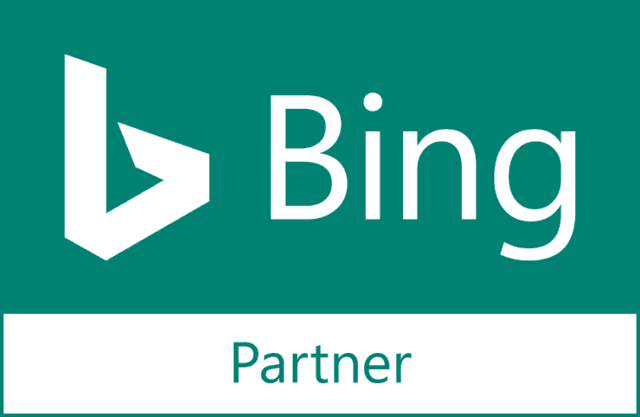For search engine marketers (SEMs), data is king. More data represents a better understanding of our accounts, more efficiency, and ultimately, better results. Google offers a number of data tools, including Google AdWords data and Google Analytics. Most SEMs are aware of these tools and use them on a daily basis, but very few use them to their full capabilities.
So how can you get more out of your Google AdWords and Analytics accounts? Link them.
Link Google AdWords & Analytics so your accounts not only allows you to import goals as conversions, but it also allows you to view important data like bounce rate, average time on site, and average page views per visit from an account level all the way down to a particular keyword. This new information is invaluable, and it’s easy to obtain with a few quick steps.
1. Adjust Your Account Settings
There are a few settings you have to adjust before you will be able to link your accounts:
- You must have administrative rights on both accounts.
- Auto-tagging must be turned on in your Google Analytics account.
- Your Data Sharing Setting should be set to “Share my Google Analytics data with other Google products only.”
2. Visit the “Linked Accounts” Page in AdWords
To get to this page, you’ll need to click the “my account” drop-down menu and click “linked accounts.”
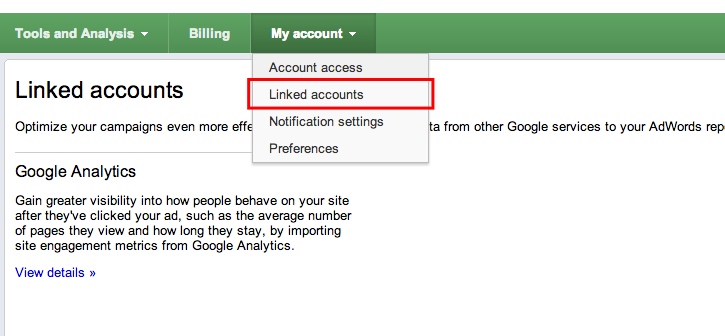
3. Select The Profile You Would Like to Link
From the Linked Accounts screen, click “Google Analytics” on the left sidebar. On this screen, you will be asked to choose which profile you’d like to link to the account. You will be able to add one profile per Analytics account (up to 10). You can do this by clicking “add” next to the desired account. This profile will then propagate on the right side of the screen under “Selected Profiles.”
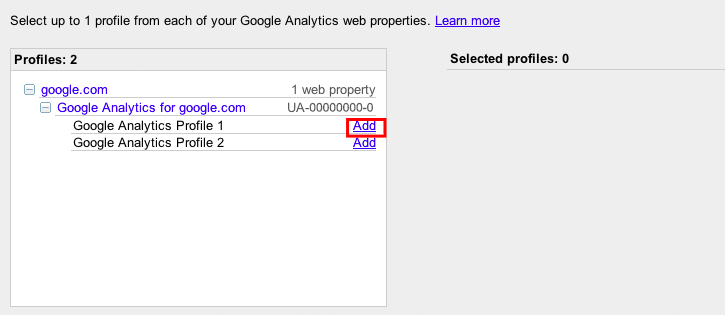
4. Add The Google Analytics Columns to Your AdWords Account
Now that the accounts are linked, you still have to do one more step to see the data in your AdWords account. Go back to your campaigns, and click the “columns” drop-down and then click “customize columns.”

From this screen, you’ll need to click the “Google Analytics” metrics. Once you’re on this tab, click “add all columns.”
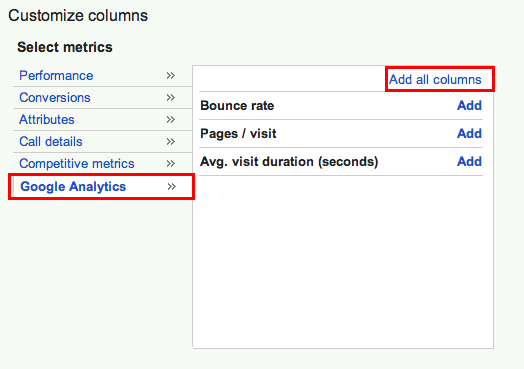
Then, hit the apply button, and voila, you’ve got new data!